摘要:本文全面解析了威纶屏连接打印机的过程及相关问题,提供了最新的解决方案。内容涵盖了威纶屏与打印机连接的基本步骤、常见故障排除方法以及优化连接效率的技巧。通过详细指导,帮助用户解决连接过程中可能遇到的各种问题,确保威纶屏与打印机能够稳定、高效地协同工作。无论是初次连接还是升级维护,本文都能提供实用的参考和指导。
本文目录导读:
本文旨在详细解析威纶屏如何与打印机进行连接,提供多种可行方案及操作步骤,通过了解威纶屏的接口类型、选择适配的打印机与连接线、安装驱动程序与配置软件等步骤,确保用户能够轻松实现威纶屏与打印机的无缝对接,无论您是初学者还是资深工程师,本文都能为您提供有价值的参考与指导。
在工业控制领域,威纶屏(Weinview)作为知名的触摸屏品牌,广泛应用于各种自动化系统中,而打印机作为数据记录与报告输出的重要设备,与威纶屏的连接需求日益增多,本文将深入探讨威纶屏如何与打印机进行连接,以满足不同应用场景下的需求。
二、威纶屏接口类型与打印机选择
2.1 威纶屏接口类型
威纶屏提供了多种接口类型,以满足不同设备的连接需求,常见的接口类型包括:
USB接口:支持USB打印机,传输速度快,兼容性好。
串口(RS-232/RS-485):适用于部分支持串口通信的打印机,传输距离较远。
以太网接口:通过网络连接打印机,实现远程打印功能。
2.2 打印机选择
根据威纶屏的接口类型及实际需求,选择合适的打印机:
USB打印机:适用于大多数威纶屏型号,操作简便,性价比高。
串口打印机:适用于需要长距离传输或特定通信协议的场合。
网络打印机:适用于需要远程打印或多台设备共享的场合。
三、连接步骤与配置方法
3.1 USB接口连接与配置
步骤一:硬件连接
1、将USB打印机连接到威纶屏的USB接口上。
2、确保打印机与威纶屏均已通电并处于正常工作状态。
步骤二:软件配置
1、进入威纶屏的编程软件(如EasyBuilder Pro)。
2、在“设备设置”中,选择“打印机设置”。
3、添加新的打印机设备,并选择“USB打印机”作为类型。

4、根据打印机型号,选择相应的驱动程序并安装。
5、配置打印机参数,如纸张大小、打印方向等。
步骤三:测试打印
1、在编程软件中,创建一个打印按钮或打印任务。
2、点击按钮或触发任务,观察打印机是否正常工作。
3.2 串口连接与配置
步骤一:硬件连接
1、使用串口线将打印机连接到威纶屏的串口接口上。
2、根据打印机与威纶屏的串口参数(如波特率、数据位、停止位等),进行相应设置。
步骤二:软件配置
1、进入威纶屏的编程软件。
2、在“设备设置”中,选择“串口设置”。
3、配置串口参数,确保与打印机一致。
4、添加新的打印机设备,并选择“串口打印机”作为类型。
5、根据打印机型号,选择相应的驱动程序(如有必要)。
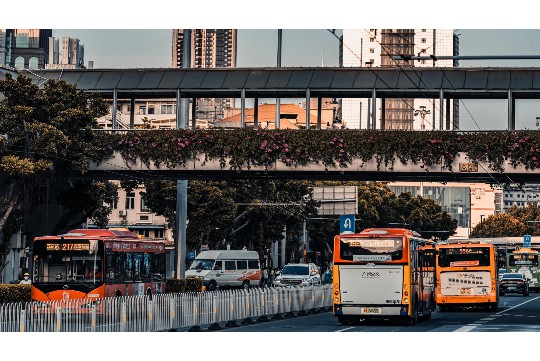
步骤三:测试打印
1、创建一个包含串口通信指令的打印任务。
2、触发任务,观察打印机是否正常接收并打印数据。
3.3 以太网连接与配置
步骤一:硬件连接
1、将打印机连接到局域网中,确保打印机与威纶屏在同一网段内。
2、确保打印机已配置好IP地址、子网掩码等网络参数。
步骤二:软件配置
1、进入威纶屏的编程软件。
2、在“设备设置”中,选择“网络打印机设置”。
3、添加新的打印机设备,并选择“网络打印机”作为类型。
4、输入打印机的IP地址及端口号(通常为9100)。
5、根据打印机型号,选择相应的驱动程序(如有必要)。
步骤三:测试打印
1、创建一个网络打印任务。

2、触发任务,观察打印机是否正常接收并打印数据。
四、常见问题与解决方案
4.1 打印机无法识别
检查硬件连接:确保打印机与威纶屏的连接线插紧且无误。
检查驱动程序:确保已安装正确的打印机驱动程序。
检查软件配置:确保在编程软件中已正确配置打印机参数。
4.2 打印内容乱码
检查编码设置:确保威纶屏与打印机之间的编码设置一致。
检查字体设置:确保打印内容所使用的字体在打印机中可用。
4.3 打印速度慢
优化打印数据:减少打印内容中的冗余数据,提高打印效率。
检查网络状况:对于网络打印机,确保网络状况良好,避免数据传输延迟。
通过本文的详细解析与操作步骤,相信您已经掌握了威纶屏与打印机连接的方法,在实际应用中,可根据具体需求选择合适的连接方式及配置方法,注意解决常见问题,确保打印功能的稳定与高效,希望本文能为您的工业自动化系统建设提供有力支持。









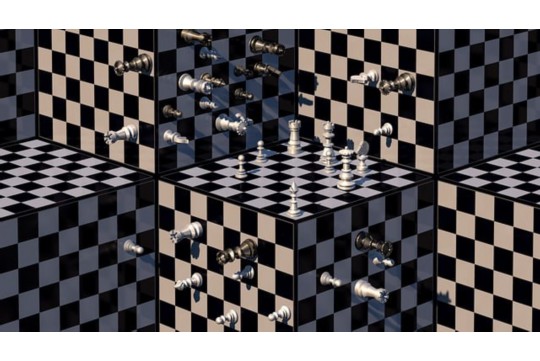
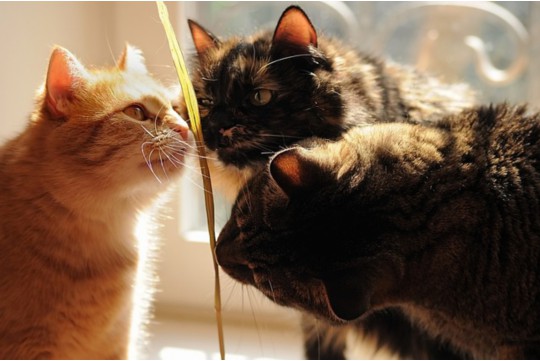


 沪ICP备2024088449号-10
沪ICP备2024088449号-10