EPLAN中调整部件窗口大小的实用指南提供了简便的方法,帮助用户优化工作界面。通过该指南,用户可以学习如何利用EPLAN软件的内置功能,轻松调整部件窗口的尺寸,以适应不同的工作需求和屏幕分辨率。无论是放大以详细查看部件信息,还是缩小以概览整个项目,用户都能快速掌握调整技巧,提高工作效率。该指南是EPLAN用户优化工作流程、提升设计效率的必备参考。
本文目录导读:
本文旨在详细介绍在EPLAN软件中如何有效地调整部件窗口的大小,以满足不同设计需求,通过逐步解析和多种方法展示,帮助用户快速掌握调整技巧,提升工作效率,无论是初学者还是资深工程师,都能从中找到适合自己的调整策略。
在EPLAN这款强大的电气设计软件中,部件窗口的调整对于优化布局、提高图纸可读性至关重要,本文将深入探讨如何灵活调整部件窗口大小,确保设计既美观又实用。
一、了解部件窗口基础
在EPLAN中,部件窗口是展示元件属性、连接信息和符号的关键区域,它的大小直接影响到图纸的清晰度和编辑效率,掌握调整部件窗口大小的方法对于提升设计质量至关重要。
二、直接拖拽调整法
1. 选中部件窗口
确保你已经在图纸中选中了需要调整大小的部件窗口,可以通过单击窗口边缘或内部来选中它。
2. 拖拽边缘
将鼠标指针移动到部件窗口的边缘,当指针变为可拖拽状态时(通常是一个双向箭头),按住鼠标左键并拖动,即可实时调整窗口大小。
3. 释放鼠标
当窗口大小调整至满意后,释放鼠标左键,完成调整。
三、使用属性对话框精确调整
1. 打开属性对话框
选中部件窗口后,右键点击并选择“属性”或使用快捷键(如Ctrl+E)打开属性对话框。
2. 查找尺寸设置
在属性对话框中,找到与窗口大小相关的设置项,这通常位于“布局”或“尺寸”选项卡下。
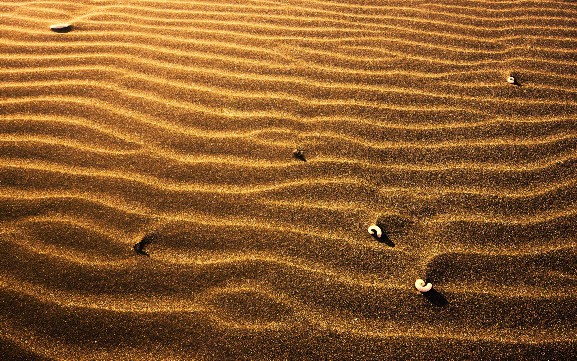
3. 输入具体数值
根据需要,输入具体的宽度和高度数值,EPLAN支持以毫米或像素为单位进行调整。
4. 应用更改
确认输入无误后,点击“应用”或“确定”按钮,使更改生效。
四、利用布局工具自动调整
1. 启用布局工具
EPLAN提供了多种布局工具,如“自动排列”、“对齐”和“分布”等,这些工具可以帮助你快速调整多个部件窗口的大小和位置。
2. 选择布局选项
在工具栏或菜单中找到布局工具,并根据需要选择具体的布局选项,如果你希望所有部件窗口具有相同的宽度,可以选择“分布宽度”选项。
3. 执行布局调整
选中要调整的部件窗口,然后执行所选的布局工具,EPLAN将自动根据所选选项调整窗口大小。

1. 缩放内容
除了调整窗口本身的大小外,还可以通过缩放内容来适应窗口大小,在部件窗口中,使用快捷键(如Ctrl+滚轮)或工具栏上的缩放按钮来缩放内容。
2. 隐藏/显示详细信息
根据需要,可以隐藏或显示部件窗口中的某些详细信息,如属性名称、值或单位等,这有助于在有限的空间内展示更多或更少的信息。
3. 自定义列宽
如果部件窗口以表格形式展示信息,可以通过拖动列标题之间的分隔线来调整列宽,这有助于优化信息的可读性和布局的美观性。
六、注意事项与技巧
1. 备份图纸
在进行任何调整之前,建议备份当前图纸,这样,在调整过程中出现问题时,可以恢复到原始状态。
2. 逐步调整
不要一次性进行大幅度的调整,逐步调整并实时预览效果,以确保最终布局既美观又实用。

3. 利用模板
创建并保存常用的部件窗口布局模板,这样,在后续设计中可以快速应用这些模板,提高工作效率。
4. 学习快捷键
熟悉并使用EPLAN中的快捷键可以大大提高调整效率,使用Ctrl+滚轮可以快速缩放内容,而Ctrl+E则可以快速打开属性对话框。
5. 参考官方文档
EPLAN的官方文档提供了详细的调整指南和示例,在遇到问题时,不妨查阅官方文档以获取更专业的解答。
通过本文的介绍,相信你已经掌握了在EPLAN中调整部件窗口大小的多种方法,无论是直接拖拽、使用属性对话框精确调整,还是利用布局工具自动调整,都能帮助你轻松实现设计需求,注意备份图纸、逐步调整、利用模板和快捷键等技巧也能进一步提升你的工作效率,希望这些方法和技巧能为你的电气设计工作带来便利和启发。








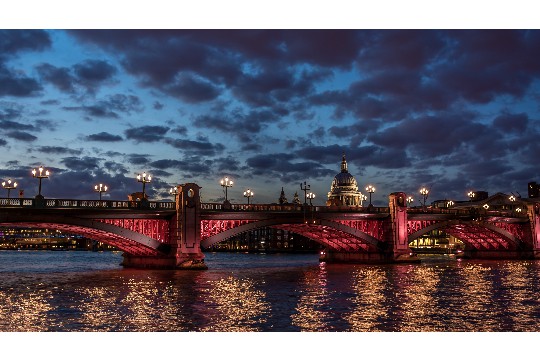

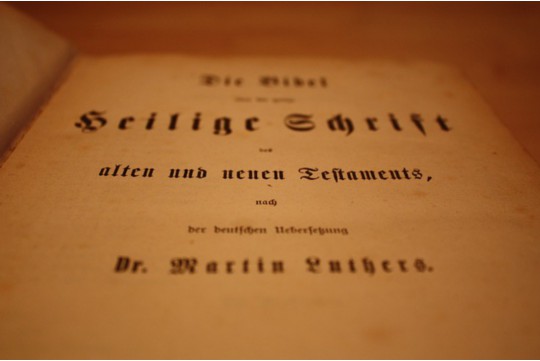
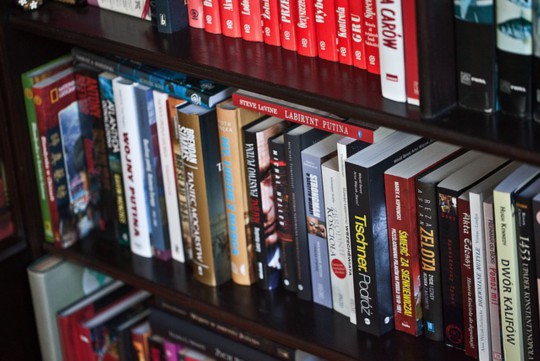

 沪ICP备2024088449号-10
沪ICP备2024088449号-10