本文是一篇关于WinCC脚本调用画面的全面解析与实战指南。内容涵盖了WinCC脚本的基本概念、调用画面的方法、技巧以及实际应用中的注意事项。通过本文,读者可以深入了解WinCC脚本的工作原理,掌握调用画面的核心技能,并在实际项目中灵活运用,提升工业自动化控制系统的效率和可靠性。本文适合WinCC用户、自动化工程师及相关技术人员阅读参考。
本文目录导读:
WinCC作为工业自动化领域广泛使用的监控与数据采集(SCADA)系统,其脚本功能为用户提供了强大的自定义能力,本文旨在详细介绍如何在WinCC中使用脚本调用画面,通过VBS(Visual Basic Script)或C脚本实现画面的动态切换,提升系统的交互性和灵活性,从基础概念到实战操作,本文将为读者提供一份详尽的指南。
WinCC脚本调用画面的基础概念
WinCC(Windows Control Center)是西门子自动化系列中用于工业监控和数据采集的软件平台,它提供了丰富的图形界面设计工具和强大的脚本功能,使用户能够根据需要定制监控系统的行为,在WinCC中,脚本调用画面是指通过编写脚本代码,在特定条件下自动切换或显示不同的画面,从而实现更加灵活和动态的监控效果。
脚本类型与选择
WinCC支持多种脚本类型,包括VBS(Visual Basic Script)和C脚本等,在选择脚本类型时,需要考虑以下因素:
1、熟悉程度:选择自己熟悉的脚本语言,可以更快地编写和调试脚本。
2、功能需求:根据具体需求选择适合的脚本语言,VBS更适合处理字符串和进行简单的逻辑判断,而C脚本则更适合执行复杂的数学运算和底层系统调用。
3、性能要求:在某些情况下,C脚本的执行速度可能优于VBS,特别是在处理大量数据或进行实时控制时。
VBS脚本调用画面实例
1、打开画面
在VBS脚本中,可以使用HMIRuntime.Tags("TagName").Read方法读取标签值,然后根据标签值使用HMIRuntime.Screens("ScreenName").Open方法打开相应的画面。
Dim tagValue
tagValue = HMIRuntime.Tags("MyTag").Read
If tagValue = 1 Then
HMIRuntime.Screens("Screen1").Open
ElseIf tagValue = 2 Then
HMIRuntime.Screens("Screen2").Open
End If2、关闭画面
关闭画面可以使用HMIRuntime.Screens("ScreenName").Close方法。
HMIRuntime.Screens("Screen1").Close3、切换画面
切换画面通常涉及关闭当前画面并打开新画面,可以通过组合使用打开和关闭画面的方法来实现。

HMIRuntime.Screens("CurrentScreen").Close
HMIRuntime.Screens("NewScreen").OpenC脚本调用画面实例
1、打开画面
在C脚本中,可以使用GetTagValue函数读取标签值,然后根据标签值使用OpenScreen函数打开相应的画面。
int tagValue;
GetTagValue("MyTag", &tagValue);
if (tagValue == 1) {
OpenScreen("Screen1");
} else if (tagValue == 2) {
OpenScreen("Screen2");
}2、关闭画面
关闭画面可以使用CloseScreen函数。
CloseScreen("Screen1");3、切换画面
切换画面同样涉及关闭当前画面并打开新画面,可以通过组合使用关闭和打开画面的函数来实现。
CloseScreen("CurrentScreen");
OpenScreen("NewScreen");脚本调用画面的注意事项
1、脚本执行时机
确保脚本在正确的时机执行,可以在按钮点击事件、定时器事件或标签值变化事件中触发脚本。
2、画面名称与标签名称
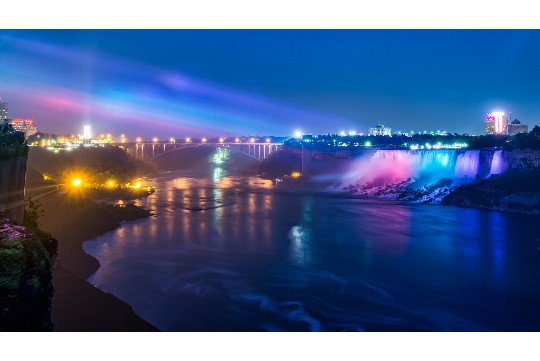
在编写脚本时,确保使用的画面名称和标签名称与WinCC项目中的实际名称一致。
3、错误处理
在脚本中添加错误处理逻辑,以便在出现错误时能够及时发现并处理,可以使用On Error Resume Next语句在VBS脚本中忽略错误,或使用try-catch块在C脚本中捕获和处理异常。
4、性能优化
对于需要频繁执行的脚本,考虑进行性能优化,减少不必要的标签读取和画面切换操作,使用局部变量存储常用值等。
实战操作与案例分析
以下是一个简单的实战案例,演示如何在WinCC中使用脚本调用画面。
案例背景:
某工厂生产线上的监控系统需要实现根据生产状态自动切换监控画面的功能,当生产线处于运行状态时,显示生产监控画面;当生产线处于停止状态时,显示停机维护画面。
实现步骤:

1、创建标签:在WinCC项目中创建一个名为“ProductionStatus”的标签,用于表示生产线的状态(1表示运行,0表示停止)。
2、设计画面:设计两个画面,分别命名为“ProductionScreen”和“MaintenanceScreen”,用于显示生产监控和停机维护信息。
3、编写脚本:在WinCC项目的脚本编辑器中编写以下VBS脚本:
Sub OnChange_ProductionStatus()
Dim status
status = HMIRuntime.Tags("ProductionStatus").Read
If status = 1 Then
HMIRuntime.Screens("ProductionScreen").Open
HMIRuntime.Screens("MaintenanceScreen").Close
ElseIf status = 0 Then
HMIRuntime.Screens("MaintenanceScreen").Open
HMIRuntime.Screens("ProductionScreen").Close
End If
End Sub4、绑定事件:将上述脚本绑定到“ProductionStatus”标签的值变化事件上,确保当标签值发生变化时能够触发脚本执行。
5、测试与调试:在WinCC运行环境中测试脚本的执行效果,确保能够根据生产线的状态正确切换监控画面。
通过以上步骤,我们成功实现了根据生产状态自动切换监控画面的功能,这个案例展示了WinCC脚本调用画面的基本流程和实际应用价值。
WinCC脚本调用画面是提升工业自动化监控系统交互性和灵活性的重要手段,通过本文的介绍和案例分析,读者可以掌握在WinCC中使用脚本调用画面的基本方法和注意事项,在实际应用中,可以根据具体需求选择合适的脚本类型和编写方式,实现更加复杂和高效的监控功能。








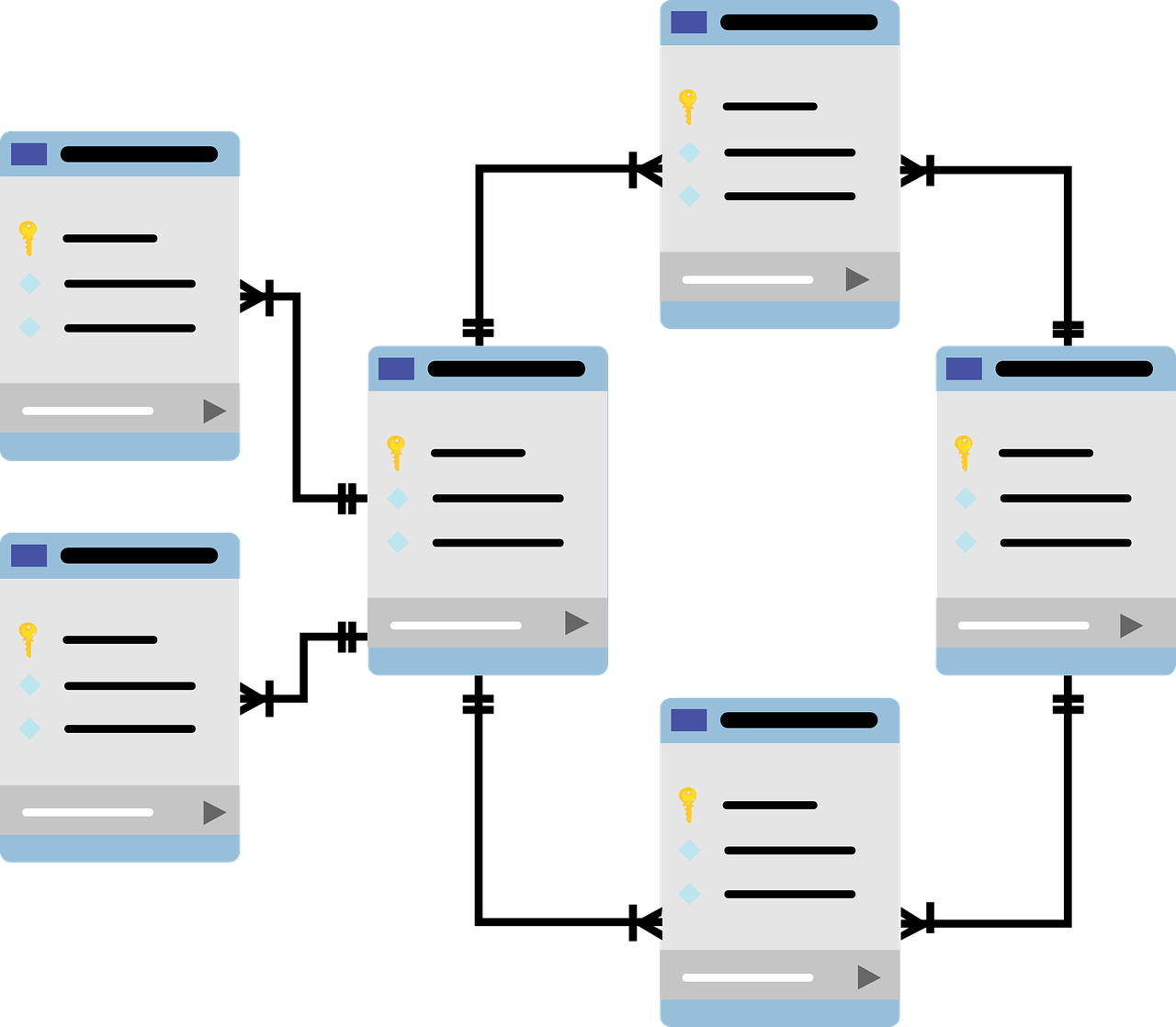


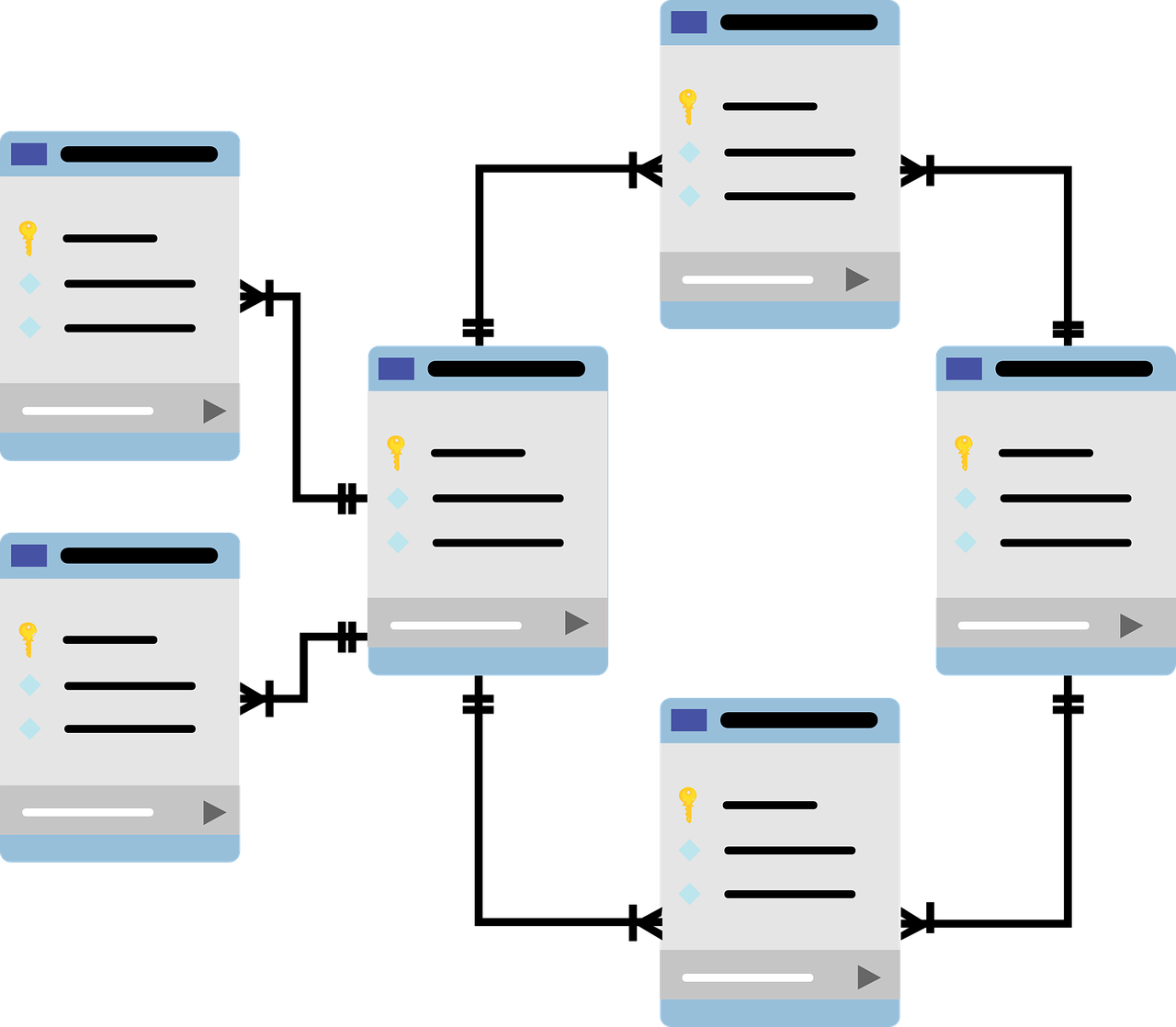
 沪ICP备2024088449号-10
沪ICP备2024088449号-10