最新指南旨在帮助用户轻松掌握数据统计梯形图表的制作技巧。该指南可能涵盖了梯形图表的基本概念、适用场景、设计原则以及具体的制作步骤和工具使用。通过学习这一指南,用户将能够更有效地利用梯形图表进行数据可视化,从而更清晰地展示数据趋势和特征,提升数据分析和报告的质量。无论是初学者还是有一定经验的用户,都能从中获益,提高数据统计和呈现的效率。
本文目录导读:
本文旨在详细介绍如何制作数据统计梯形图表,从基础概念到实际操作步骤,再到优化与展示技巧,全方位指导读者掌握这一实用技能,通过本文的学习,读者将能够利用梯形图表直观地展示数据变化趋势,提升数据分析与呈现能力。
在数据分析和可视化领域,梯形图表作为一种独特的图表类型,能够清晰地展示数据在不同时间段或类别间的变化趋势,它不仅适用于工业控制领域,还广泛应用于金融、医疗、教育等多个行业,本文将详细介绍如何制作数据统计梯形图表,帮助读者轻松掌握这一技能。
一、了解梯形图表的基本概念
梯形图表,又称面积图的一种变体,通过连接数据点形成梯形区域,从而直观地展示数据的变化趋势,与普通的折线图相比,梯形图表在相邻数据点之间填充了梯形区域,使得数据的变化更加平滑且易于观察,梯形图表还可以根据数据的正负值,使用不同的颜色填充区域,进一步增强了数据的可读性。
二、选择适合的数据与工具
在制作梯形图表之前,首先需要确定适合的数据集,梯形图表适用于展示时间序列数据或类别间具有连续性的数据,在工控领域,可以使用梯形图表展示设备在不同时间段内的运行效率、能耗等关键指标。
选择合适的工具进行制作,Excel、Python(如Matplotlib、Plotly库)、Tableau等都是制作梯形图表的常用工具,这些工具提供了丰富的图表类型和自定义选项,能够满足不同场景下的需求。
三、使用Excel制作梯形图表(以Office 365为例)
1. 准备数据
在Excel中,首先输入需要展示的数据,假设我们有一个包含日期和能耗数据的数据集,将其整理成两列:一列是日期,另一列是对应的能耗值。
2. 插入面积图
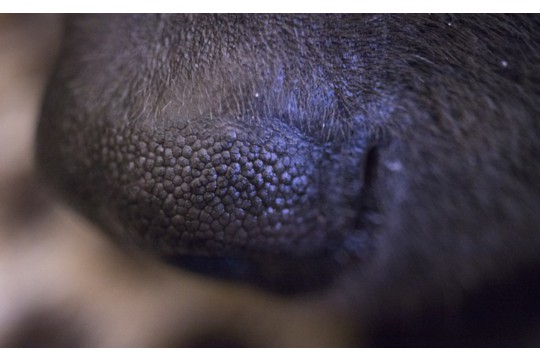
选中数据区域,点击“插入”选项卡中的“面积图”按钮,在弹出的选项中选择“二维面积图”或“三维面积图”(根据个人喜好选择),Excel会自动生成一个基本的面积图。
3. 修改图表类型为梯形图表
右键点击生成的面积图,选择“更改图表类型”,在弹出的对话框中,选择“面积图”下的“堆积面积图”或“百分比堆积面积图”(根据数据特点选择),虽然这些选项不是直接的梯形图表,但可以通过后续步骤进行调整。
4. 调整数据系列格式
选中图表中的数据系列,右键点击并选择“设置数据系列格式”,在弹出的窗口中,找到“填充”选项,选择“无填充”以去除默认的填充颜色,在“边框”选项中,选择“实线”并设置边框颜色,图表将呈现为梯形框架。
5. 手动绘制梯形区域
为了更准确地呈现梯形图表,可以手动绘制梯形区域,这需要使用Excel的“形状”工具,在“插入”选项卡中,选择“形状”下的“梯形”工具,然后在图表上绘制梯形区域,通过调整梯形的大小、位置和颜色,使其与数据点相匹配。
6. 添加数据标签和标题

为了增强图表的可读性,可以添加数据标签和标题,选中图表中的数据点,右键点击并选择“添加数据标签”,在图表上方添加标题和轴标签,以明确展示数据的含义和来源。
四、使用Python制作梯形图表(以Matplotlib为例)
对于需要更高自定义程度的用户,可以使用Python的Matplotlib库来制作梯形图表,以下是一个简单的示例代码:
import matplotlib.pyplot as plt
import numpy as np
准备数据
dates = np.arange('2023-01', '2023-06', dtype='datetime64[D]')
energy_consumption = [100, 150, 130, 180, 200, 220]
绘制梯形图表
fig, ax = plt.subplots()
使用填充多边形的方式绘制梯形区域
for i in range(len(dates) - 1):
x = [dates[i], dates[i+1], dates[i+1], dates[i]]
y = [0, 0, energy_consumption[i+1], energy_consumption[i]]
ax.fill(x, y, color='blue', alpha=0.5)
添加数据点和连接线
ax.plot(dates, [0]*len(dates), 'k-') # 绘制x轴基线
ax.scatter(dates, energy_consumption, color='red') # 绘制数据点
设置标签和标题
ax.set_xlabel('Date')
ax.set_ylabel('Energy Consumption')
ax.set_title('Energy Consumption Over Time')
显示图表
plt.show()上述代码通过填充多边形的方式绘制了梯形区域,并添加了数据点和连接线,用户可以根据需要调整数据点和梯形区域的样式。
五、优化与展示技巧
1. 选择合适的颜色与样式
为了增强图表的可读性和美观性,可以选择合适的颜色与样式,使用对比鲜明的颜色来区分不同的数据系列;使用渐变填充来增强数据的层次感。
2. 添加网格线和图例
网格线可以帮助读者更准确地读取数据值;图例则能够明确展示不同数据系列的含义,在Excel和Python中,都可以轻松添加这些元素。

3. 调整图表布局与尺寸
根据展示需求,可以调整图表的布局和尺寸,在Excel中,可以通过拖动图表边缘来调整尺寸;在Python中,可以通过设置figsize参数来调整图表尺寸。
4. 导出与分享
完成图表制作后,可以将其导出为图片、PDF等格式,以便在报告、演示文稿等场合中使用,在Excel中,可以直接右键点击图表并选择“另存为图片”或“导出为PDF”;在Python中,可以使用plt.savefig()函数来导出图表。
通过本文的介绍,相信读者已经掌握了制作数据统计梯形图表的基本方法和技巧,无论是使用Excel还是Python等工具,都能够轻松制作出美观且实用的梯形图表来展示数据变化趋势,希望读者能够在实践中不断尝试和优化自己的图表制作技能!





 沪ICP备2024088449号-10
沪ICP备2024088449号-10