WinCC文本提示工具设置全攻略提供了关于如何在WinCC环境中配置和使用文本提示工具的全面指导。该攻略涵盖了从基本设置到高级配置的各个方面,包括如何创建和编辑文本提示、设置触发条件和显示样式、调整字体和颜色等。通过遵循攻略中的步骤,用户可以轻松地在WinCC项目中集成文本提示功能,提高人机交互的效率和用户体验。无论是初学者还是经验丰富的工程师,都能从中获得实用的信息和技巧。
本文目录导读:
本文旨在详细介绍WinCC文本提示工具的设置方法,帮助用户快速掌握该工具的配置与使用技巧,通过逐步解析文本提示的创建、属性设置、触发条件及显示逻辑,确保用户能够在实际应用中灵活运用,提升工业自动化监控系统的交互性和用户体验。
WinCC(Windows Control Center)作为西门子工业自动化领域的重要软件平台,广泛应用于各种监控系统中,文本提示工具作为与用户交互的重要界面元素,能够实时显示系统状态、报警信息等重要内容,对于初学者而言,如何正确设置和使用文本提示工具可能存在一定的困惑,本文将全面解析WinCC文本提示工具的设置方法,帮助用户轻松掌握这一技能。
一、文本提示工具的创建
在WinCC项目中,文本提示工具的创建是首要步骤,用户可以通过以下步骤完成:
1、打开WinCC Explorer:启动WinCC Explorer,这是WinCC项目管理的核心工具。
2、选择画面编辑器:在WinCC Explorer中,找到并双击需要添加文本提示的画面,进入画面编辑器。
3、添加静态文本或动态文本:
静态文本:用于显示固定不变的文本信息,在画面编辑器中,选择“静态文本”工具,然后在画面中绘制一个文本框,输入所需文本。
动态文本:用于显示变量值或表达式结果,同样在画面编辑器中,选择“动态文本”工具,绘制文本框后,通过属性设置关联变量或表达式。
二、文本提示工具的属性设置
创建文本提示工具后,接下来需要对其属性进行设置,以满足实际应用需求。
1、文本属性:
字体:设置文本的字体类型、大小、颜色等。
对齐方式:选择文本在文本框内的对齐方式,如左对齐、右对齐、居中对齐等。
背景色:设置文本框的背景颜色,以增强可读性。
2、动态文本属性:
变量:对于动态文本,需要关联一个变量或表达式,在属性窗口中,找到“变量”或“表达式”选项,输入或选择相应的变量名。

格式:设置变量的显示格式,如数字格式、日期格式等。
3、可见性:
- 通过设置文本的“可见性”属性,可以控制文本提示的显示与隐藏,可以基于某个变量的值来动态控制文本的可见性。
三、触发条件的设置
文本提示工具的触发条件决定了其何时显示或更新,在WinCC中,可以通过多种方式设置触发条件:
1、变量变化触发:
- 当关联的变量值发生变化时,触发文本提示的更新或显示,在属性设置中,找到“触发条件”选项,选择“变量变化”并关联相应的变量。
2、事件触发:
- 基于系统或用户定义的事件来触发文本提示,当某个报警发生时,显示相应的报警信息,在WinCC脚本或事件编辑器中,编写事件处理逻辑,以触发文本提示的显示。
3、时间触发:
- 设置定时任务,在特定时间点或时间间隔内触发文本提示的显示或更新,这通常通过WinCC的脚本功能或外部定时器实现。
四、显示逻辑的优化
为了提升文本提示的实用性和用户体验,还需要对其显示逻辑进行优化:

1、优先级管理:
- 在多个文本提示同时需要显示的情况下,通过设置优先级来确保最重要的信息首先显示,这可以通过在属性中设置优先级级别或在脚本中编写逻辑来实现。
2、滚动显示:
- 对于较长的文本信息,可以通过设置滚动显示来确保用户能够完整阅读,在属性设置中,找到“滚动”选项,并设置滚动速度、方向等参数。
3、闪烁提示:
- 对于需要引起用户特别注意的文本提示,可以通过设置闪烁效果来增强提示效果,在属性中设置闪烁频率和颜色等参数。
4、多语言支持:
- 为了满足国际化需求,可以设置文本提示的多语言版本,在WinCC项目中,创建多语言资源文件,并为每个语言版本设置相应的文本内容。
五、实际应用案例
以下是一个实际应用案例,展示了如何设置WinCC文本提示工具来显示报警信息:
1、创建报警变量:
- 在WinCC变量管理器中,创建一个布尔型变量(如AlarmFlag),用于表示报警状态。
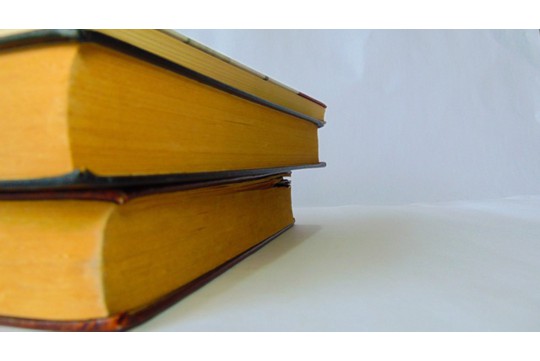
2、创建文本提示:
- 在画面编辑器中,添加一个动态文本,并关联AlarmFlag变量,设置文本内容为“报警发生!请检查系统。”。
3、设置触发条件:
- 在动态文本的属性设置中,找到“触发条件”选项,选择“变量变化”并关联AlarmFlag变量。
4、优化显示逻辑:
- 设置文本提示的闪烁效果和优先级,以确保在报警发生时能够立即引起用户的注意。
5、测试与验证:
- 在运行模式下,模拟报警条件(如将AlarmFlag设置为TRUE),验证文本提示的显示效果是否符合预期。
通过以上步骤,用户可以成功设置WinCC文本提示工具来显示报警信息,并进一步优化其显示逻辑以提升用户体验。
WinCC文本提示工具的设置涉及多个方面,包括创建、属性设置、触发条件及显示逻辑的优化等,通过本文的详细介绍和实际应用案例的展示,相信用户已经掌握了这一技能,并能够在自己的项目中灵活运用文本提示工具来提升系统的交互性和用户体验。





 沪ICP备2024088449号-10
沪ICP备2024088449号-10