"博图导出图形全攻略旨在帮助用户轻松掌握导出图形的最新技巧。该攻略可能涵盖了从准备阶段到导出完成的全过程,包括图形优化、设置导出参数、选择文件格式等关键步骤。通过遵循这些技巧,用户能够更高效、准确地完成博图软件的图形导出工作,提升工作效率和图形质量。无论是初学者还是有一定经验的用户,都能从中获益,实现图形导出的专业化和便捷化。"
本文目录导读:
本文旨在详细介绍如何在博图(TIA Portal)中高效导出图形,包括准备工作、导出步骤、常见问题及解决方案等,通过本文的指导,读者将能够轻松掌握博图导出图形的最新技巧,提高工作效率。
在工业自动化领域,博图(TIA Portal)作为一款功能强大的集成开发环境,广泛应用于PLC编程、HMI设计等领域,图形导出功能对于项目文档化、报告生成以及与其他团队成员共享设计成果至关重要,本文将深入探讨博图导出图形的全过程,帮助用户轻松应对这一任务。
一、准备工作
在导出图形之前,确保已完成以下准备工作:
1、项目打开:确保你的博图项目已经打开,并且包含你想要导出的图形。
2、图形选择:在HMI编辑器中,选择你想要导出的图形对象,这可以是单个画面、多个画面或整个项目中的所有画面。
3、分辨率设置:根据需要调整图形的分辨率,高分辨率的图形在打印或放大查看时效果更佳,但文件大小也会相应增加。
二、导出步骤
1. 进入导出界面
- 在HMI编辑器中,找到并点击“文件”菜单。
- 选择“导出”选项,然后在下拉菜单中选择“画面为图像”。
2. 选择导出格式
- 在弹出的对话框中,你可以选择导出的图像格式,常见的格式包括JPEG、PNG、BMP等,JPEG格式适用于压缩图像文件大小,但可能会损失一定的图像质量;PNG格式则能在保持较高图像质量的同时,提供较好的文件压缩效果;BMP格式则适用于需要无损图像质量的场合。

3. 设置导出参数
画面选择:选择你想要导出的画面,如果你想要导出整个项目中的所有画面,可以选择“所有画面”。
分辨率:根据需求设置图像的分辨率,选择与原画面相同的分辨率即可。
背景色:如果需要,可以设置图像的背景色,这有助于在导出后的图像中保持一致的视觉效果。
文件路径:指定导出文件的保存路径和文件名,确保路径有效且文件名不重复。
4. 开始导出
- 点击“确定”或“导出”按钮,开始导出过程,根据所选画面的数量和分辨率,导出过程可能需要一些时间。
- 导出完成后,你可以在指定的文件路径下找到导出的图像文件。
三、常见问题及解决方案
1. 导出图像模糊

问题原因:可能是导出的分辨率过低或原画面本身质量不高。
解决方案:提高导出分辨率或优化原画面的设计质量。
2. 导出失败
问题原因:可能是文件路径无效、文件名冲突或软件本身存在问题。
解决方案:检查文件路径是否有效、文件名是否唯一以及软件是否正常运行,如果问题依旧存在,尝试重启软件或重新安装博图。
3. 导出图像颜色失真
问题原因:可能是导出格式不支持原画面的颜色模式或颜色深度。
解决方案:尝试更换导出格式或调整颜色模式以匹配导出格式的要求。
四、高级技巧
1. 批量导出

如果你需要批量导出多个画面,可以使用博图的脚本功能或第三方工具来实现自动化导出,这可以大大提高工作效率,减少重复劳动。
2. 导出为PDF
虽然博图没有直接提供将画面导出为PDF的功能,但你可以通过先将画面导出为图像文件,然后使用图像编辑软件(如Adobe Photoshop、GIMP等)将多个图像合并为一个PDF文件。
3. 导出为矢量图形
对于需要高精度缩放和编辑的场合,可以考虑将画面导出为矢量图形格式(如SVG),博图本身并不直接支持将画面导出为矢量图形,在这种情况下,你可能需要使用第三方工具或插件来实现这一功能。
通过本文的介绍,相信你已经掌握了在博图中导出图形的最新技巧,从准备工作到导出步骤,再到常见问题及解决方案和高级技巧,本文为你提供了全面的指导和建议,希望这些技巧能够帮助你更高效地完成工作,提升项目质量和团队协作效率,也欢迎你分享你在使用博图导出图形过程中的经验和心得,让我们共同进步。







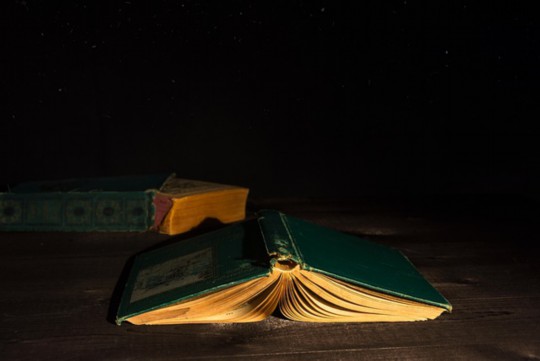




 沪ICP备2024088449号-10
沪ICP备2024088449号-10